5 Steps to Using Cashflow Manager More Effectively in your Accounting Practice
Here are some tips for processing the work you get from your Cashflow Manager clients in the most efficient way for your practice.
Watch the video below to see exactly how to perform these five steps in Cashflow Manager. Plus there is also the answer to one of your frequently asked questions included.
1. Get the backup file from your client
How do you get your client’s data?
The easiest way is to get them to do a backup – get them to select ‘email when complete’ then they can add in your email address and email it straight to you.
Some of the backup files, if the client has a lot of information, might be quite large. If your email system has restrictions then this might not be the easiest way to transfer the file. Some programs that we have used successfully are Hightail, Dropbox and Send Big Files. They enable you to send a large file off to someone else for free.
2. Review and edit the file. Pick up any mistakes.
Obtain the client’s file, open it up in your own Cashflow Manager office copy and do the processing there before you take it into your general ledger system.
When you go into Cashflow Manager you will notice that we have a column set up – we talk about that all the time because it’s the thing that makes us unique. The benefit with the column set up, as well as being easy to use, is that the data stays there on the screen so it is very easy for you to go in and review the entries your clients have made. If you find a mistake you can simply go in and unlock the bank reconciliation, go back to the column and make the change. Once you have made all the changes you can go back into the bank reconciliation and lock it again.
It’s far easier to do your fixes here rather than in the general ledger. If all your data disappears into the black hole of the general ledger, you have to print and analyse reports to try to find where the client has made any errors.
3. Make sure your general ledger program is selected
When you review the trial balance, you can see the general ledger code which has been put into the program. Before you transfer information out to your general ledger we need to make sure we have the right one. Go into ‘Options’, ‘Accountant’s General Ledger Format’ and make sure the right one is selected.
4. Check account codes are correct
Make sure all your Accountant’s Codes are correct and make any necessary changes. Once you have checked that your format and accountant’s codes are correct, everything will be ready to go.
5. Export the file for your general ledger
To export the file click ‘File’ and then ‘Export’, then select the time period. You will then be able to name the file and click ‘Save’ and then ‘Export’. A file will be created that you can easily import into your general ledger package.





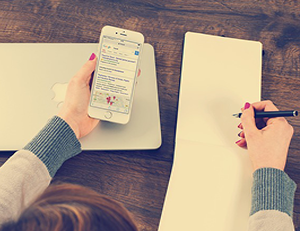



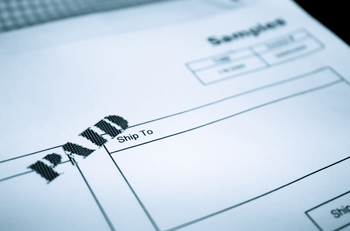


Comments (2)
how do I unlock my bank reconciliation
my July 2018 has a red and yellow lock sign.
I have been able to always use the unlock icon but today I could not
I need to make adjustments
Hi Peter,
If you go into Money In for that month, then go to File, Accountant Export and select Unlock months. You can remove the red padlock from the month you need. Then you would go to the Bank Reconciliation for the same month, and click Unlock in the bottom right.